Heute waren Pauline und ich im großen Garten in Dresden zum Fotografieren unterwegs. Bei strahlendem Sonnenschein habe ich das folgende Foto von ihr aufgenommen und möchte diesen Beitrag nutzen, um Euch durch meinen Prozess der Bildbearbeitung in Adobe Lightroom zu führen. Ich hoffe Ihr nehmt aus diesem kleinen Tutorial ein paar praktische Tipps und Tricks mit.
Out of Camera
Das Bild kommt – von dem wunderhübschen Model einmal abgesehen 😉 – relativ unspektakulär aus der Kamera (Canon EOS R5 + RF 24-70mm F2.8 L IS USM). Aufgenommen wurde das Foto bei 70mm mit einer Offenblende von 2.8, um eine bestmögliche Hintergrundfreistellung des Models zu erreichen.

Bei ISO 100 konnte ich das Bild mit einer kurzen Verschlusszeit von 1/640s verwacklungsfrei aufnehmen. Der Sensor mit IBIS (In-Body-Image-Stabilization) der R5 hätte allerdings auch deutlich längere Verschlusszeiten (zB. bei weniger Licht) zugelassen. Das Bild wurde selbstverständlich im RAW-Format aufgenommen, um maximalen Spielraum für die Bearbeitung zu lassen.
Grundeinstellungen

Als Erstes stürze ich mich immer auf die Grundeinstellungen. Bei diesem Bild habe ich minimal den Weißabgleich angepasst und die Belichtung sowie den Kontrast etwas erhöht. Die Tiefen habe ich etwas angezogen, um die Augen hervorzuheben bzw. den harten Schatten der Mittagssonne etwas entgegenzuwirken. Bei diesen Anpassungen habe ich stets ein Auge auf das Histogramm und stelle sicher, dass dieses nicht den rechten oder linken Rand berührt. Dies wäre ein Indiz für zu starke Über- bzw. Unterbelichtung.
Bei Fotos mit hohem Grünanteil senke ich darüberhinaus die Sättigung deutlich – bei diesem Bild sogar um 40%. Zu saftige Grüntöne versprühen einen gewissen „Schnappschuss“-Look, der mir nicht gefällt. Durch die Verschiebung des Dynamikreglers wirke ich der Entsättigung etwas entgegen.
Gradiationskurven
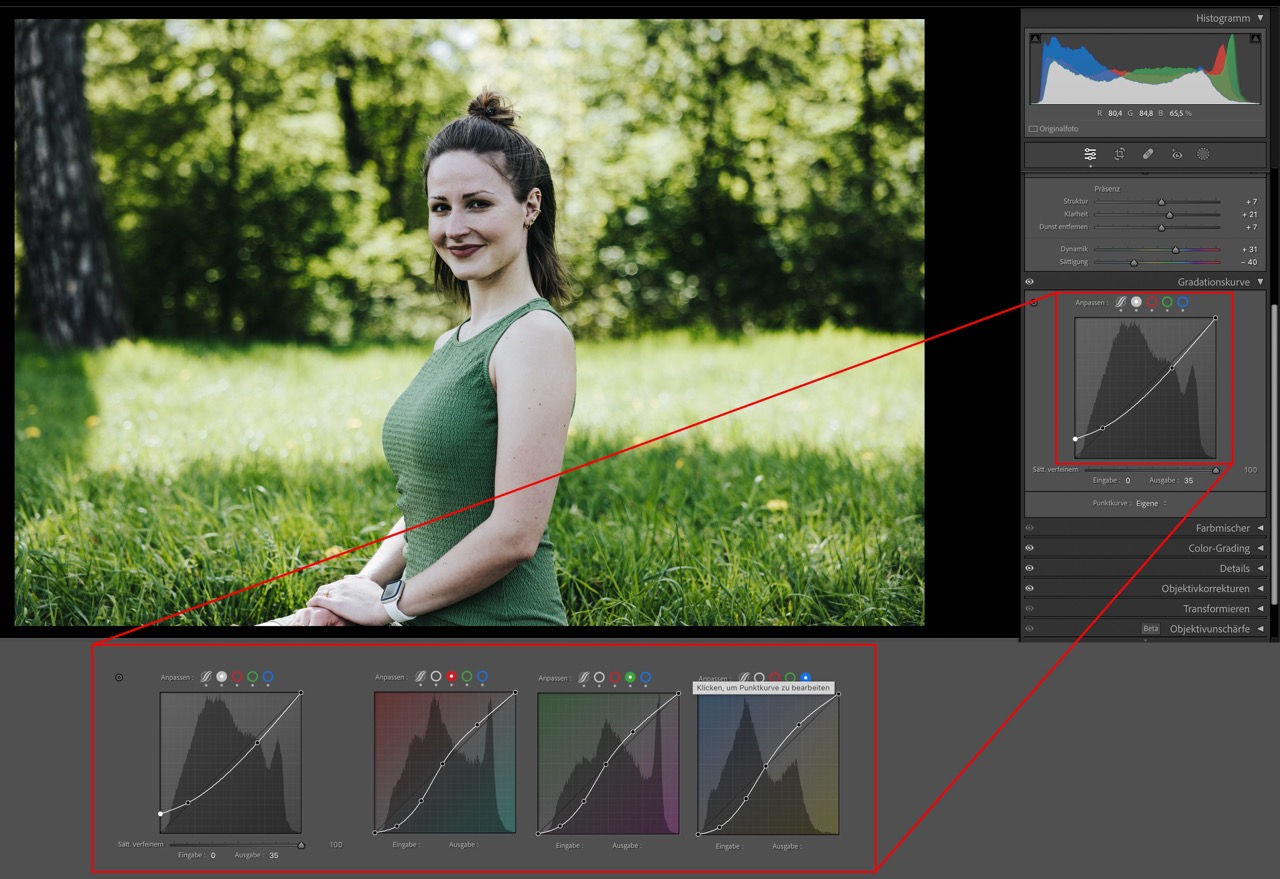
Im obigen Screenshot sieht man die Anpassungen der Gradiationskurven. Die letzten drei Kurven stellen jeweils die Kanäle Rot, Grün und Blau dar. Bei diesen drei Kanälen habe ich ein ähnliches Ziel verfolgt und mit Hilfe der klassischen S-Kurve den Kontrast erhöht – also dunkle Bereiche etwas abgedunkelt und helle aufgehellt.
Die erst Kurve steuert hingegen die Schwarz- bzw. Weißwerte. Ich habe hierbei den „Tiefschwarz“-Punkt ganz links nach oben gezogen. Dies erzeugt einen leichten Retro-Look, da das Schwarz etwas verblasst dargestellt wird. Vor allem bei kontrastreichen Fotos wie diesem, sorgt diese Einstellung für das gewisse Etwas.
Farbanpassungen

In diesem Schritt nehme ich Einfluss auf die Farben. Die im oberen und unteren Block (Farbton und Luminanz) getätigten Änderungen sind marginal und zu vernachlässigen. Die Anpassungen im Bereich Sättigung hingegen waren drastisch: So habe ich praktisch jede Farbe entsättigt. Vor allem den Grüntönen ging es wieder an den Kragen, auch wenn Paulines Kleid dabei in Mittleidenschaft gezogen wurde… aber darum kümmere ich mich noch.
Objektivkorrekturen

In diesem Schritt verlasse ich mich auf die Lightroom-Profile für das von mir verwendetes Objektiv und setze die Häkchen für die Entfernung der Chromatischen Aberrationen sowie die Verzeichnungs- bzw. Profilkorrekturen.
Konträr dazu füge ich mit den Slidern im Bereich Effekte eine leichte Vignette hinzu und dunkle die Ecken des Bildes bewusst ab, um den Blick des Betrachters zur Bildmitte zu führen.
Farbkalibrierung

In diesem Schritt verleihe ich dem Bild etwas „Punch“ und peppe das Foto auf, indem ich die Rottöne hin zum Orange verschiebe und die deren Sättigung erhöhe, um Paulines Haut etwas mehr Wärme und Lebendigkeit zu verleihen – durch die obigen Anpassungen wurde das Bild etwas zu kühl. Die Grünwerte habe ich stark in Richtung Türkis verschoben.
Masken, Masken und noch mehr Masken

Mit Hilfe der neuen KI-Maskentools im Lightroom ist es spielend leicht, bestimmte Bildbereiche auszuwählen. Vor allem bei Portraits nimmt mir Lightroom die Arbeit zur Erstellung von Masken, die man früher mühselig in Photoshop manuell erstellen musste, ab. Mit einem Klick wählt man die Iris der Augen aus, um diese etwas aufzuhellen, markiert die Lippen, um die Sättigung leicht zu erhöhen oder wählt die Kleidung aus, um das Grün im Kleid zurückzuholen.
Mit Hilfe der im Screenshot rot markierten Maske habe ich den Kontrast des Hintergrunds stark reduziert und diesen etwas aufgehellt, um Pauline noch strärker vom Hintergrund abzuheben. Die Maske besteht aus zwei Teilen: Einer Verlaufsmaske und einer negativen Motiv-Maske. Somit spare ich Pauline in dem Verlauf aus und kann Einfluss auf einen großen Bildbereich nehmen ohne das Motiv zu beeinflussen.
Ergebnis

Ich hoffe, Ihr seid von dem neuen Look des Fotos genau so begeistert wie ich und konntet aus diesem Tutorial etwas mitnehmen.
Vorher / Nachher


